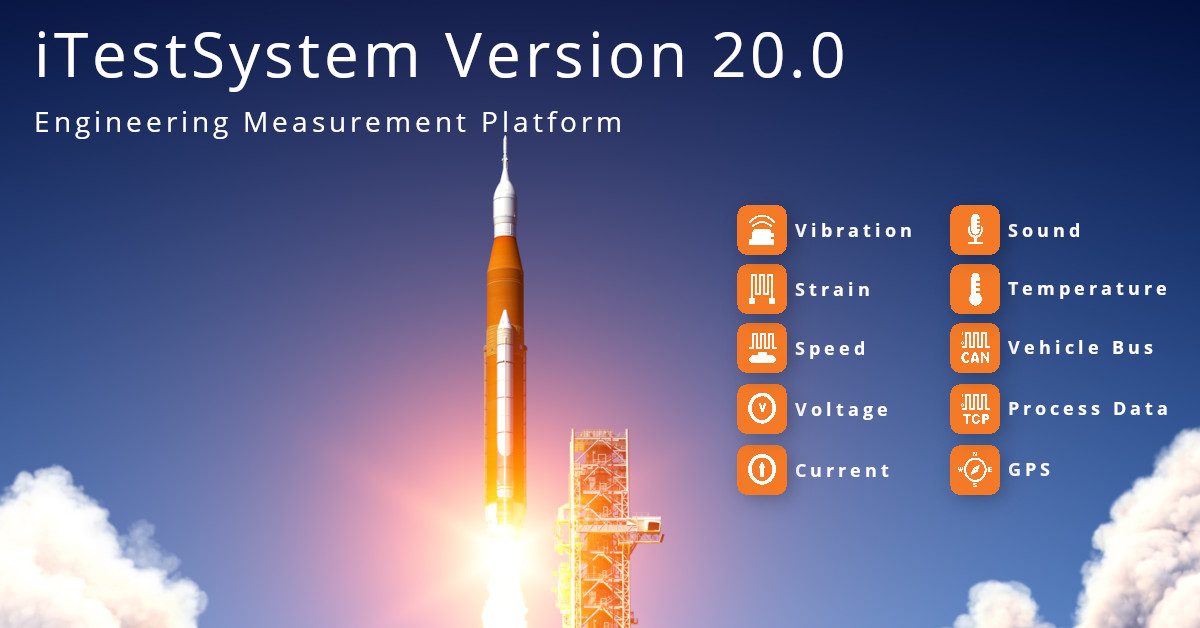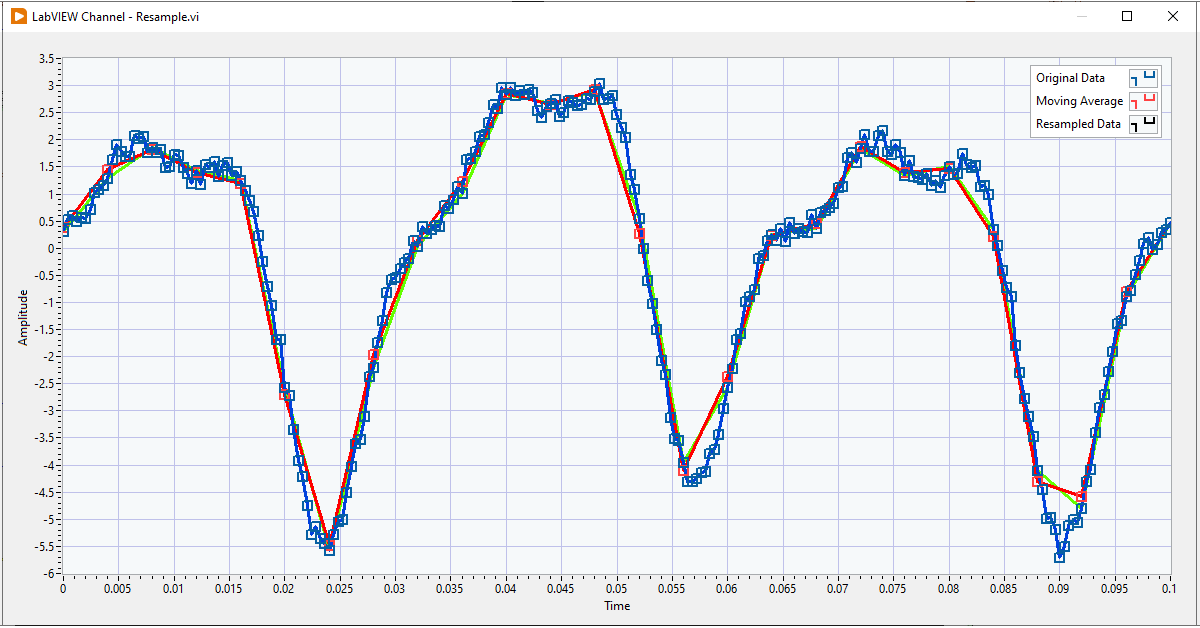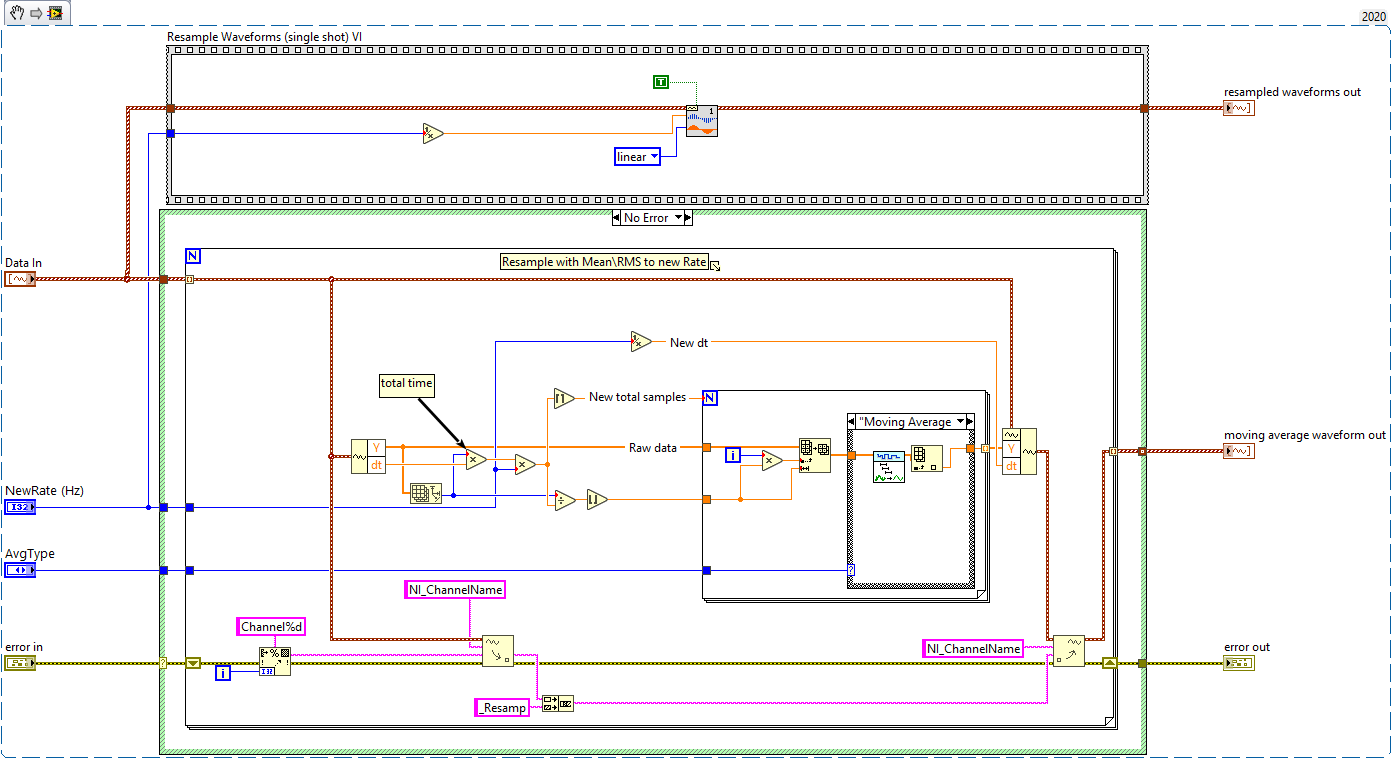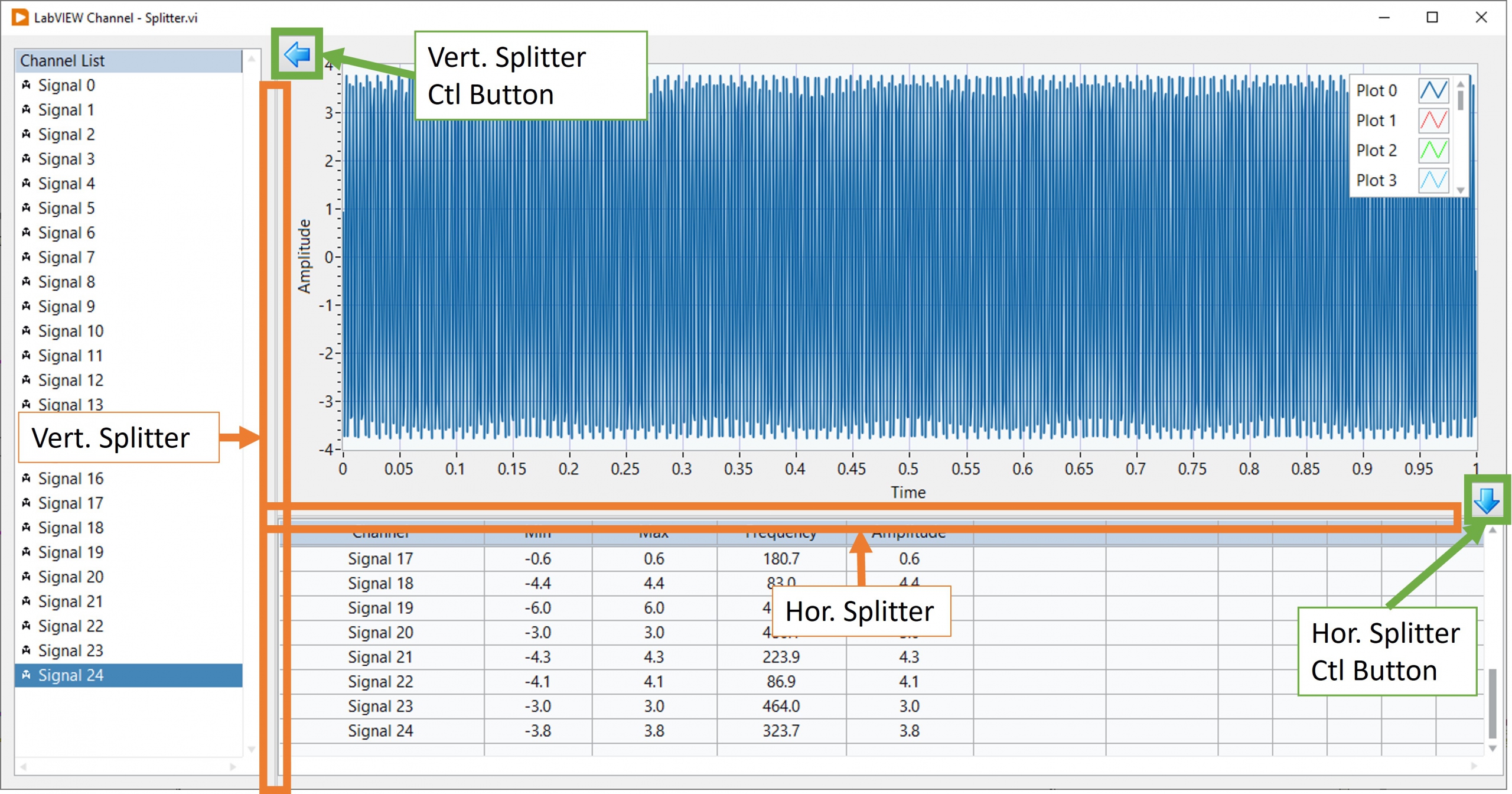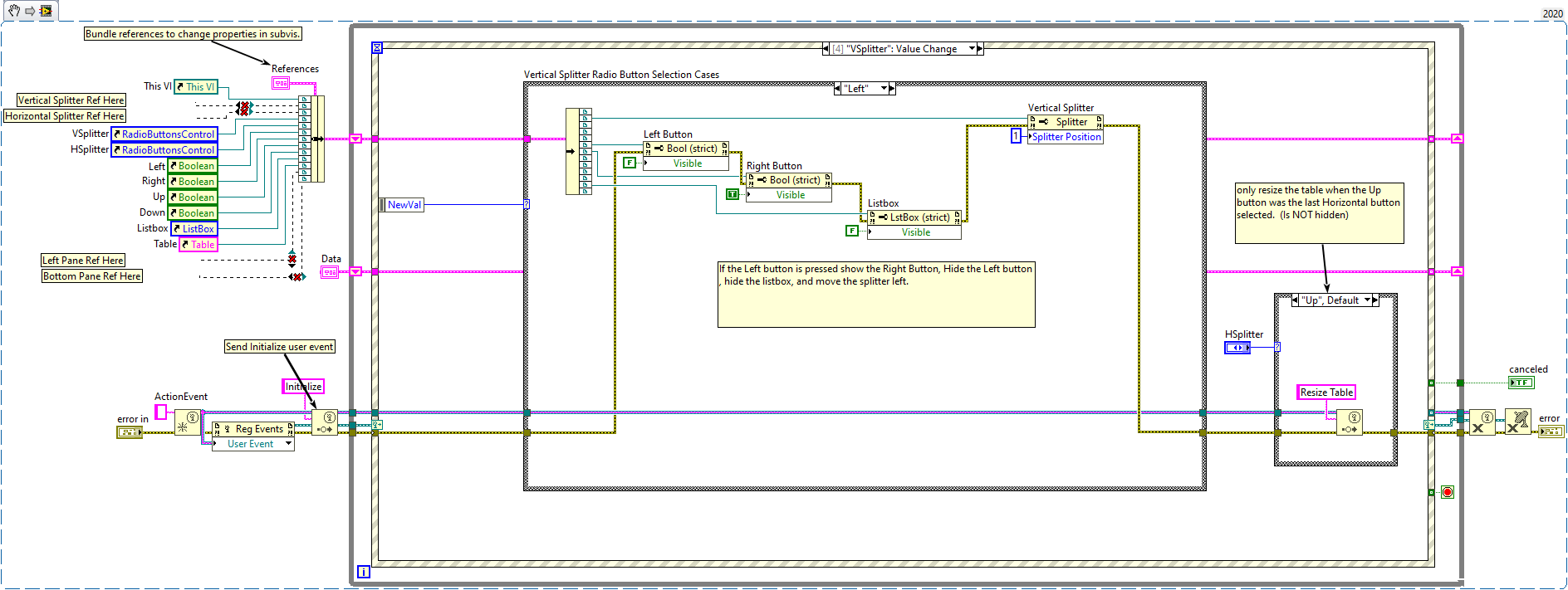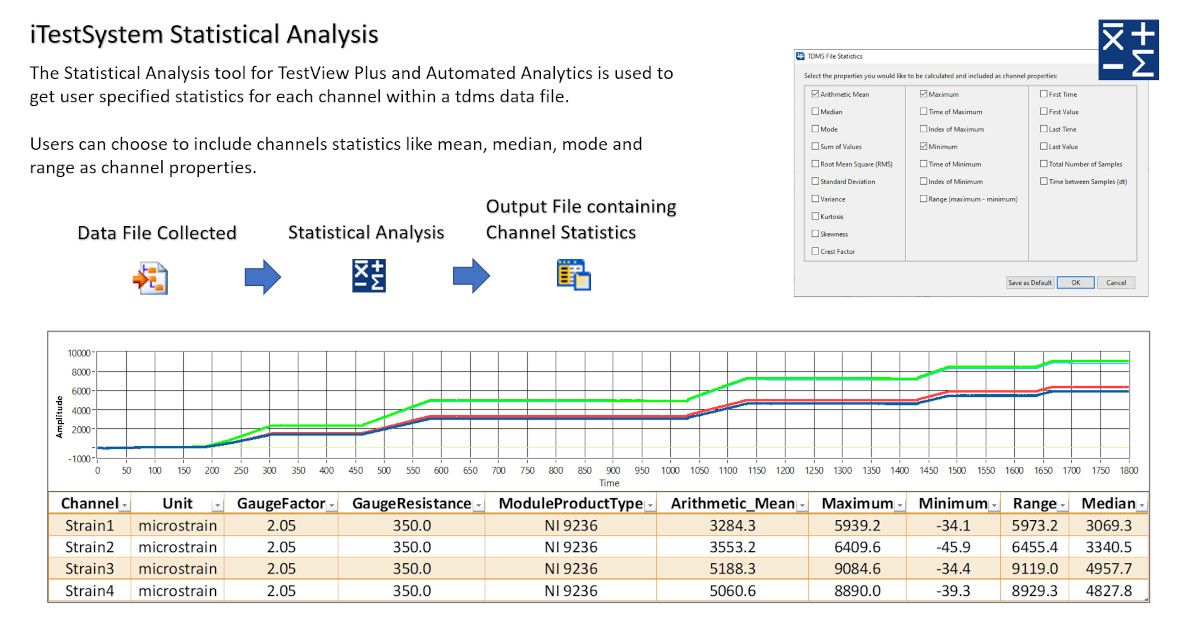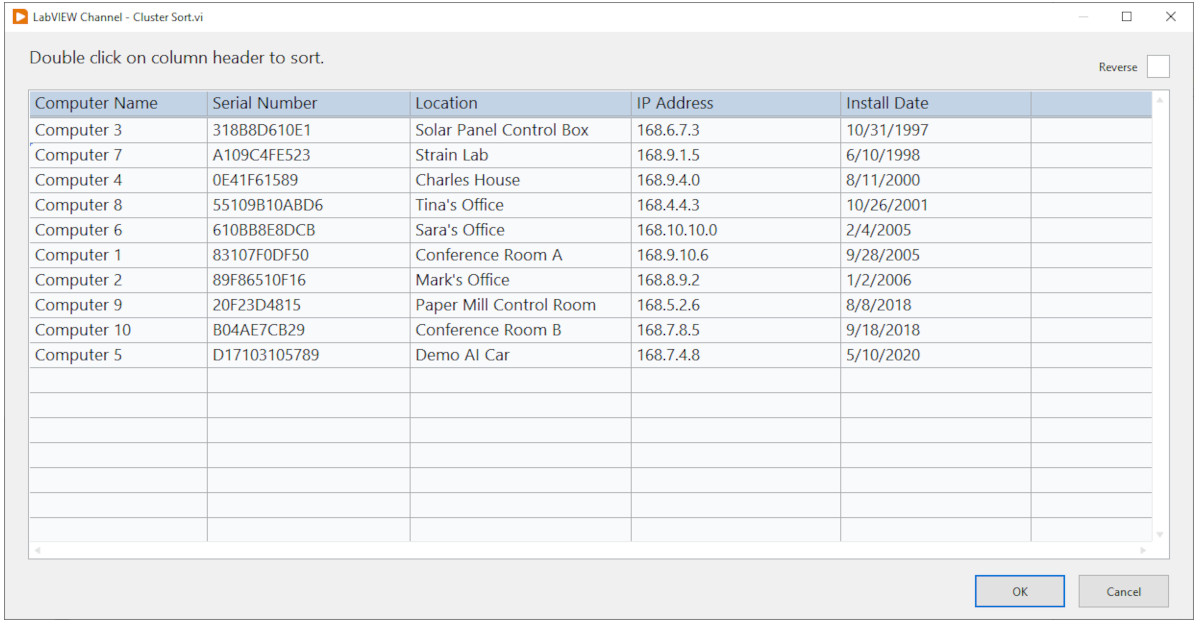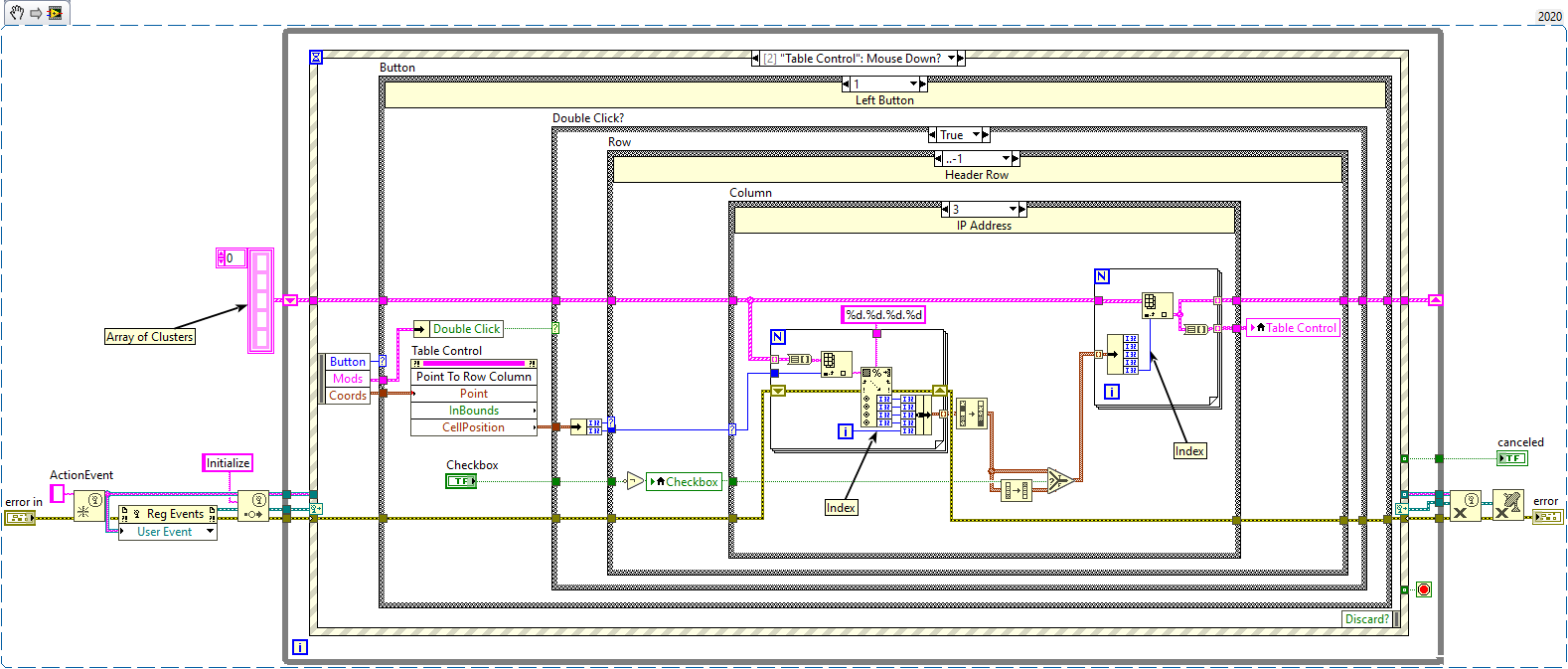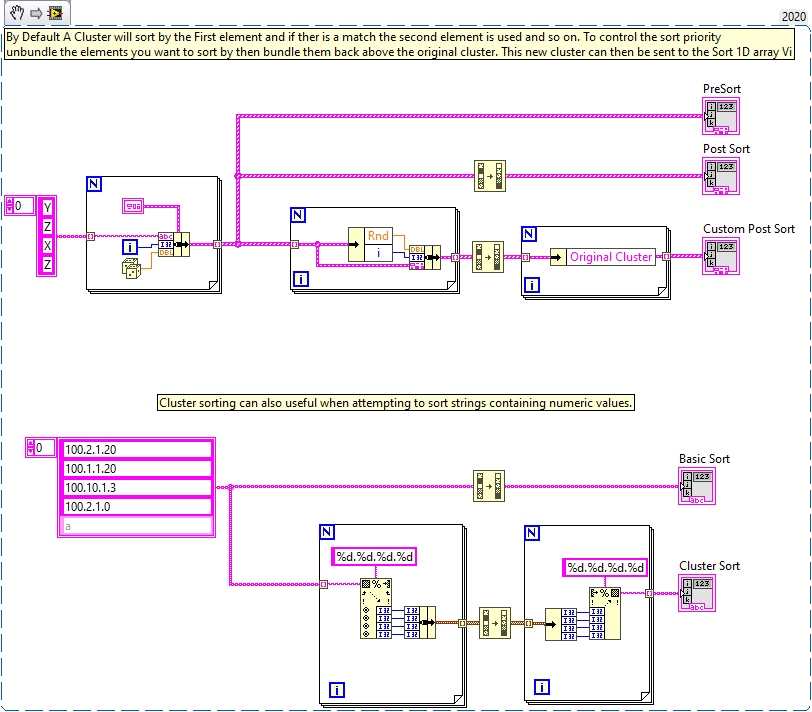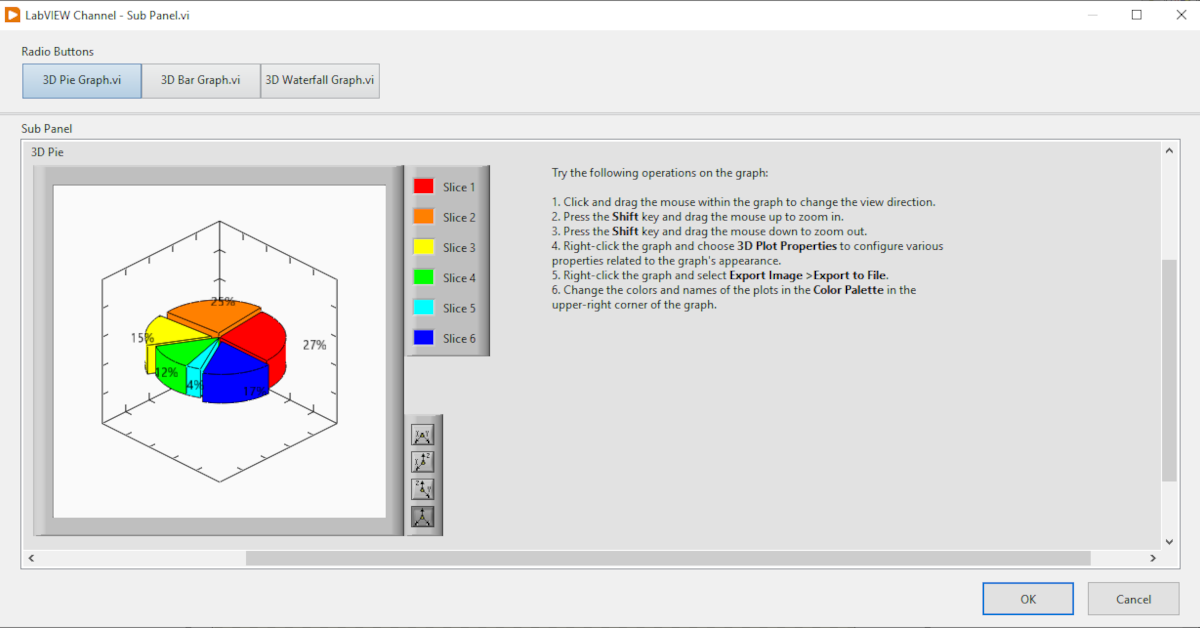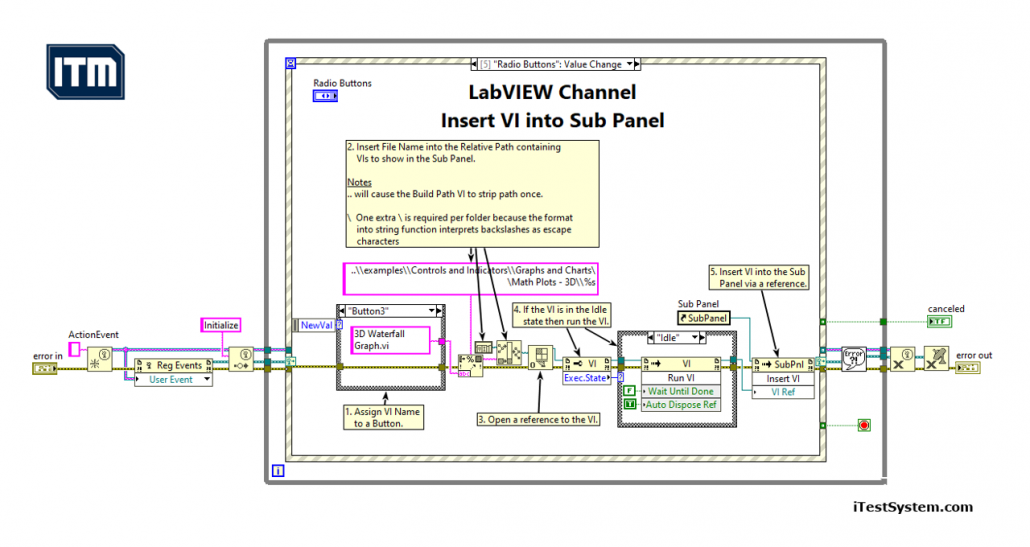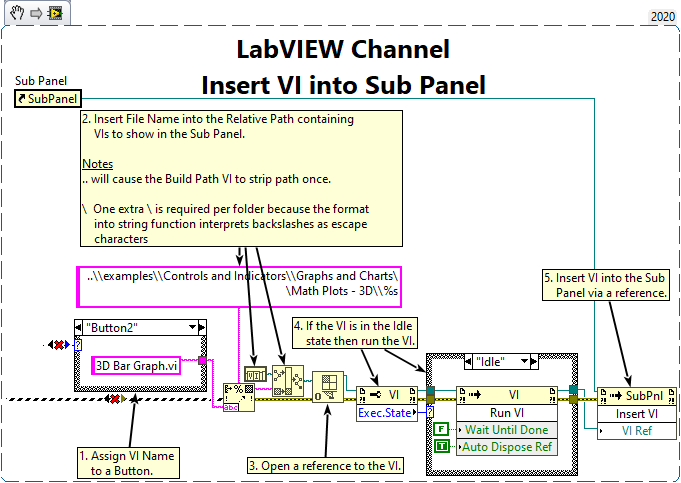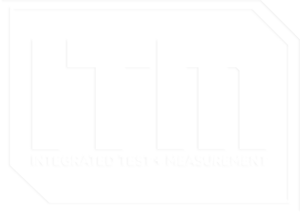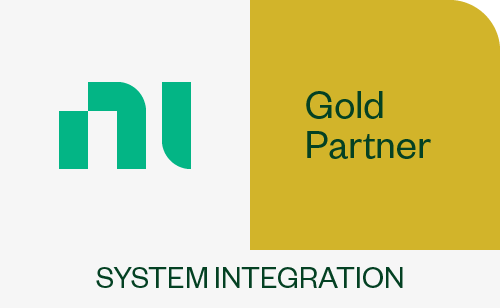Applying Modern Methods to Study Civil Structures

Concrete Science: ITM Applying Modern Methods to Study Civil Structures
ITM has spent the last two decades testing the limits of steel, aluminum, composites, and other materials. From the heights of space to the depths of underground mines, our team has improved the art of using strain gauges to measure stress on metal, machines and complex systems. As the Milford, Ohio, firm enters its third decade, ITM engineers have returned to the lab to demonstrate some of the methods to measure rebar reinforced concrete using strain gauge technologies.
Concrete literally holds together much of our modern world, yet, many of our civil structures built in the mid-20th century are crumbling. From bridges to buildings, concrete is cracking and failing at an alarming rate, yet few are applying modern engineering methods to measure and monitor this foundational material we all rely upon.
As part of recent experiments, ITM staffers crafted test materials into mini concrete beams to illustrate how the materials hold up under stress and, more importantly, what it takes to capture the data. In our lab we placed 4-inch square by 18-inch long concrete beams under several thousand pounds of load using a hydraulic press. Gauges were affixed not only on the outside of the beams but also embedded inside the beam along the rebar used to reinforce the concrete. We used a laptop running our iTestSystem Software, an NI cDAQ-9171 Chassis, and NI-9236 modules to capture data from the strain gauges installed on the concrete specimens.
The data captured as the beams were brought to failure revealed the superiority of certain sensor bonding materials and methods during the testing. Importantly, it also showed that the stress along the internal rebar and that of the gauges on the outside of the concrete beams remained in sync as evidenced by the graphs that reveal the stress data.
Our team will continue these studies to show various methods currently being used to measure stress & strain in concrete structures and concrete crack propagation, the importance of which is only reinforced by news of deadly building collapses and aging civil structures. Stay tuned for more blogs detailing our findings and best practices for using today’s technology to measure structural concrete cracking.
For more information on this work, our testing services or iTestSystem, contact: Ryan Welker – Integrated Test & Measurement (ITM), LLC – ryan.welker@itestsystem.com